Use this in the terminal to show the details about the installed Ubuntu 'version': lsbrelease -a This may be more verbose than you need - maybe you just wanted to see 15.4?It can be shown separately by the option -r (-release): $ lsbrelease -r Release: 15.04. Version Codename Package base Status 20.1: Ulyssa: Ubuntu Focal: Long term support release (LTS), supported until April 2025. 20: Ulyana: Ubuntu Focal: Long term support release (LTS), supported until April 2025. 19.3: Tricia: Ubuntu Bionic: Long term support release (LTS), supported until April 2023. 19.2: Tina: Ubuntu Bionic.
The regular Ubuntu release provides up-to-date software and a recently developed Linux kernel, which means you get better hardware support. Not only that, but you also get the latest versions of the applications you use every day. Because the regular release refreshes quickly, you'll have the newest version of your favorite programs. Thank you for including the 'or newer' comments. It seem there is not always a 1:1 correlation between Ubuntu version and Linux kernel major version. I recently obtained a Trusty Tahr ISO via ubuntu.com and installed it into a VM. The kernel version was 4.2. Thank you for including the 'or newer' comments. It seem there is not always a 1:1 correlation between Ubuntu version and Linux kernel major version. I recently obtained a Trusty Tahr ISO via ubuntu.com and installed it into a VM. The kernel version was 4.2.
| Name | Last modified | Size | Description |
|---|---|---|---|
| Parent Directory | - | ||
| MD5SUMS-metalink | 2020-02-12 13:42 | 296 | |
| MD5SUMS-metalink.gpg | 2020-02-12 13:42 | 916 | |
| SHA256SUMS | 2020-08-13 15:39 | 202 | |
| SHA256SUMS.gpg | 2020-08-17 12:28 | 833 | |
| ubuntu-18.04.5-desktop-amd64.iso | 2020-08-06 22:59 | 2.0G | Desktop image for 64-bit PC (AMD64) computers (standard download) |
| ubuntu-18.04.5-desktop-amd64.iso.torrent | 2020-08-13 15:02 | 164K | Desktop image for 64-bit PC (AMD64) computers (BitTorrent download) |
| ubuntu-18.04.5-desktop-amd64.iso.zsync | 2020-08-13 15:02 | 4.1M | Desktop image for 64-bit PC (AMD64) computers (zsync metafile) |
| ubuntu-18.04.5-desktop-amd64.list | 2020-08-06 22:59 | 7.9K | Desktop image for 64-bit PC (AMD64) computers (file listing) |
| ubuntu-18.04.5-desktop-amd64.manifest | 2020-08-06 22:56 | 59K | Desktop image for 64-bit PC (AMD64) computers (contents of live filesystem) |
| ubuntu-18.04.5-live-server-amd64.iso | 2020-08-06 23:05 | 945M | Server install image for 64-bit PC (AMD64) computers (standard download) |
| ubuntu-18.04.5-live-server-amd64.iso.torrent | 2020-08-13 15:00 | 74K | Server install image for 64-bit PC (AMD64) computers (BitTorrent download) |
| ubuntu-18.04.5-live-server-amd64.iso.zsync | 2020-08-13 15:00 | 1.8M | Server install image for 64-bit PC (AMD64) computers (zsync metafile) |
| ubuntu-18.04.5-live-server-amd64.list | 2020-08-06 23:05 | 10K | Server install image for 64-bit PC (AMD64) computers (file listing) |
| ubuntu-18.04.5-live-server-amd64.manifest | 2020-08-06 23:02 | 14K | Server install image for 64-bit PC (AMD64) computers (contents of live filesystem) |
Install a specific version of a package can be useful to avoid the bugs when you know which version of a package is concerned and make sure to disable a specific package from updating by holding the packages so it won't get automatically updated when you run 'apt-get upgrade'.
To handle Debian-based system packages, we use the apt-get command. To run this command you require administrative rights or a user with sudo privilege.
In this tutorial, I will show you how to install a specific version of a package on Ubuntu 16.04 or 20.04 LTS.
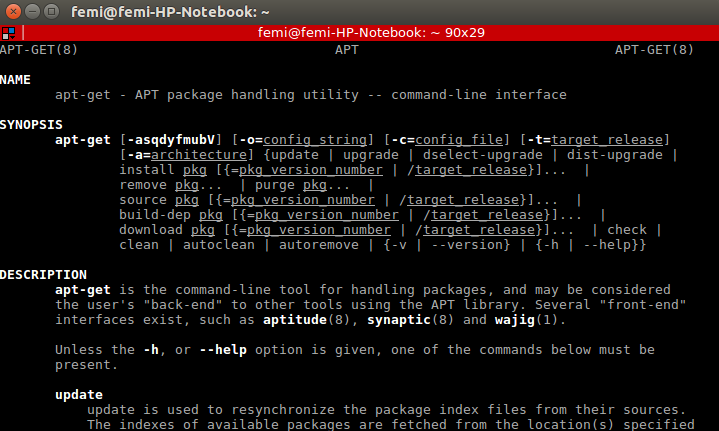
1) Check the available versions of packages
Sometimes you can face issues or bug with a version of a package, this may cause you to choose a version which doesn't encounter bugs. Before installing, it is possible to check the available versions of a package with the apt-cache madison command. The syntax is
You can see the output below
You can also use the syntax command below
just as below
Then, with one of the two commands, you can decide to check the available version of a package with the releases versions on the official site or on the official GitHub.
2) Install a specific version of a package
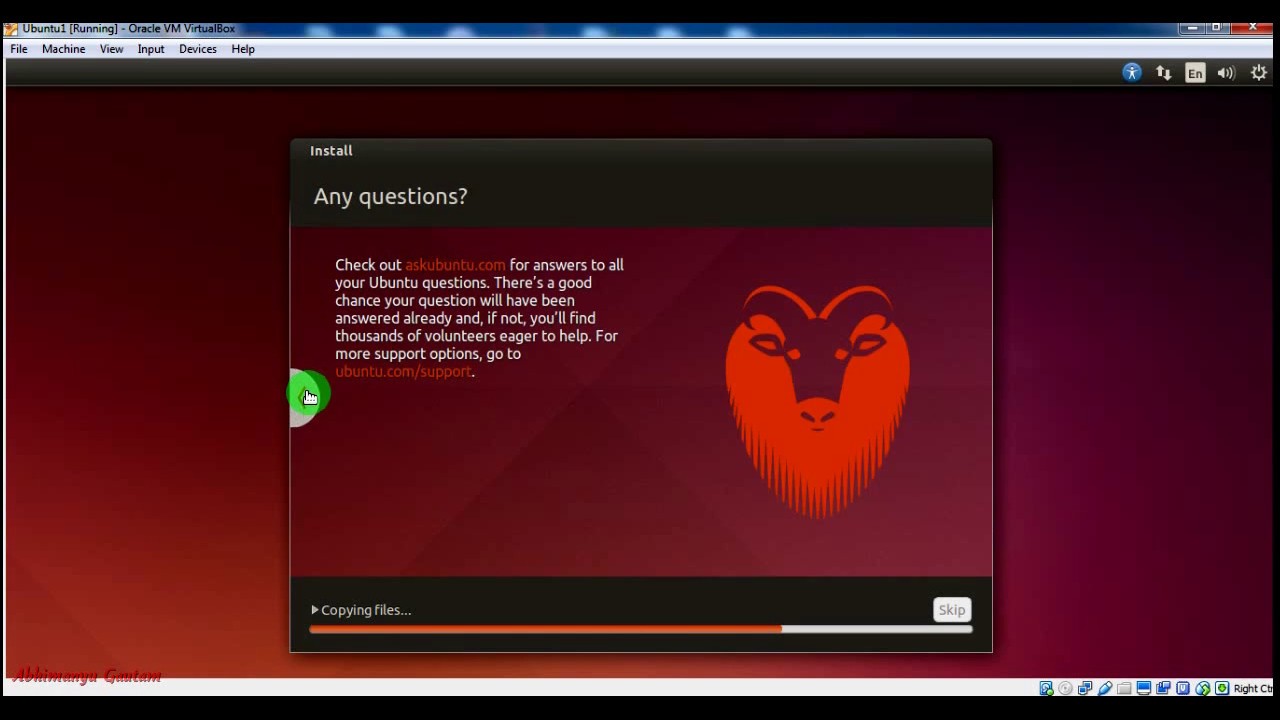
1) Check the available versions of packages
Sometimes you can face issues or bug with a version of a package, this may cause you to choose a version which doesn't encounter bugs. Before installing, it is possible to check the available versions of a package with the apt-cache madison command. The syntax is
You can see the output below
You can also use the syntax command below
just as below
Then, with one of the two commands, you can decide to check the available version of a package with the releases versions on the official site or on the official GitHub.
2) Install a specific version of a package
When you have listed the versions to choose the specific one, you can install it with the apt-get install command followed by the name and the version of the package. So, you need to follow the syntax as below:
The -V parameter helps to have more details about the installation
Practically, you can do as below:
a. Simulate the installation
For some reason, you could need to make sure that the installation will not encounter any problem. To do that, it is possible to simulate the installation with the -s parameter respecting the syntax
as below
You can see that it shows the process of the installation but it is a just a simulation.
b. List the installed packages with the versions
You can need to check the version of an installed package. You can do it with the dpkg command combined with grep followed by the name of the package
Linux Ubuntu Download
If you want to filter the information, you can use the command as below
To list all the installed packages with version, you can use dpkg -l command.
Linux Ubuntu Version 14 Support Uefi
Conclusion
Linux Ubuntu Version Command Line
It's not very often you come across a scenario to install specific package, I hope this tutorial helped you. Please leave your comment and suggestions in the below comment section.
